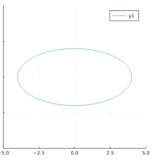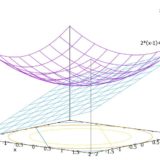どうも、木村(@kimu3_slime)です。
今回は、Julia(Jupyter notebook)をWindows10においてインストールする方法を、初心者向けに紹介します。
Juliaのインストール
まず、Juliaの公式ページからインストーラーをダウンロードします。
Current stable releaseから、自分のOS、ビット数に合ったインストーラーを選びます。Win+Qで「システム」と検索し(コントロールパネル)と書かれたものを開けば、ビットは確認できます。
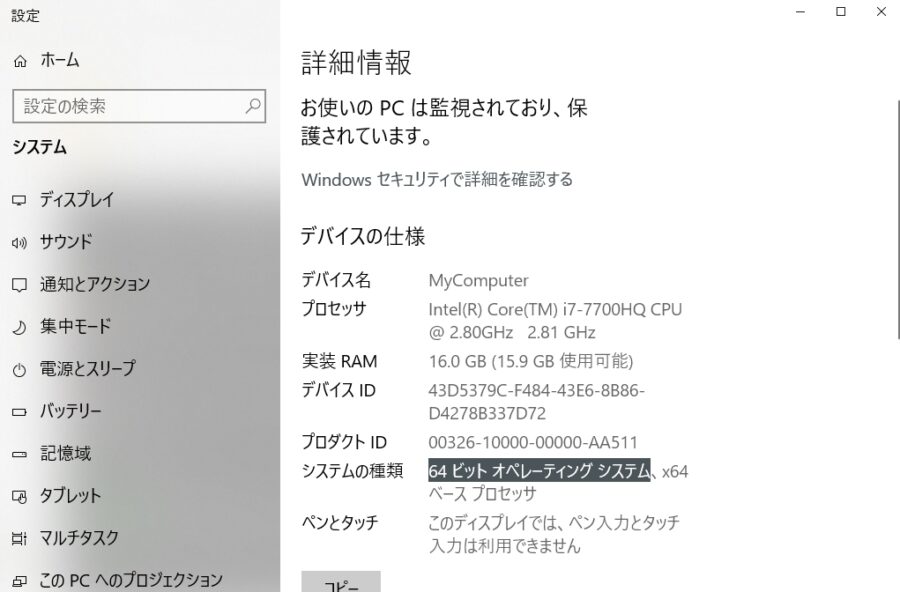
例とするのは、「v1.7.0 (Nov 30, 2021)、64-bit (installer)」です。
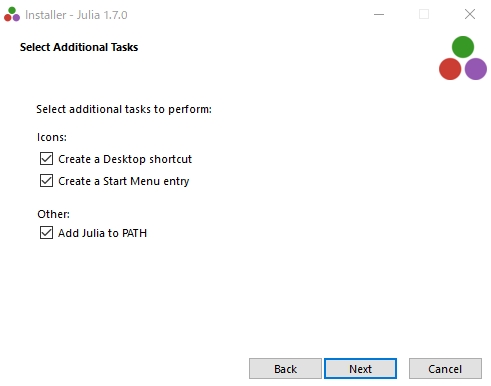
インストーラーを起動し、Juliaをインストールします。「次へ」と進めていけば良いです。
終わったら、デスクトップのショートカットからJuliaが起動できます。
コマンドプロンプト(ターミナル)からJuliaを起動することもできます。そのためには、環境変数を設定する必要があります。
Win+Qで「環境変数」と検索し、詳細設定タブの一番下「環境変数」を開きます。ユーザー環境変数ではなく、下側のシステム環境変数を編集しましょう。システム環境変数の変数「Path」を編集、Juliaのパスを設定します。


バージョンを確認しつつ、「C:\Users\slime\AppData\Local\Programs\Julia-1.7.0\bin」を(なければ)新規に追加します。ユーザー名や場所名は調整してください。
これが終われば、コマンドプロンプトにおいて「Julia」と打ち込むことで、Juliaが起動できます。
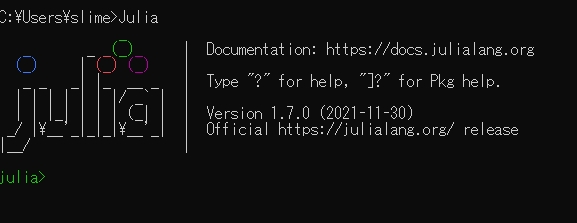
Jupyter notebookのインストール
Juliaはこのままでも使えますが、Jupyter Notebookというブラウザを使った開発環境を使うと、マウスで編集できてアウトプット豊かで便利です。
そのインストールのために、JuliaにおいてIJuliaというパッケージをインストールします。まずJuliaを起動し、
1 2 3 | using Pkg Pkg.add("IJulia") Pkg.build("IJulia") |
を実行しましょう。インストールには少し時間がかかります。
Juliaには標準で数学関数などが定まっていますが、新たにパッケージと呼ばれるものをインストールすることで関数や機能を増やせます。「using Pkg」はパッケージを導入するための準備で、「Pkg.add(“パッケージ名”)」で追加です。
なお、Juliaの画面で右括弧「]」を入力すると、pkgモードに入ります。この状態で「add パッケージ名」としてもパッケージは追加できます。この操作は、今回のIJuliaの追加に限らない基本的なものなので、覚えておきましょう。
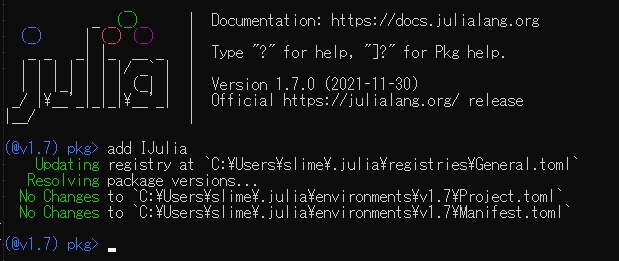
インストール後は、
1 2 | using IJulia notebook() |
で起動できます。「condaを経由してインストールしますか?」と聞かれたら「y」と答えて追加しましょう。
「notebook()」が実行されると、Jupyter notebookがブラウザが開くはずです。このブラウザの画面を通じて、Juliaが実行できます。
最初の画面はファイル一覧です。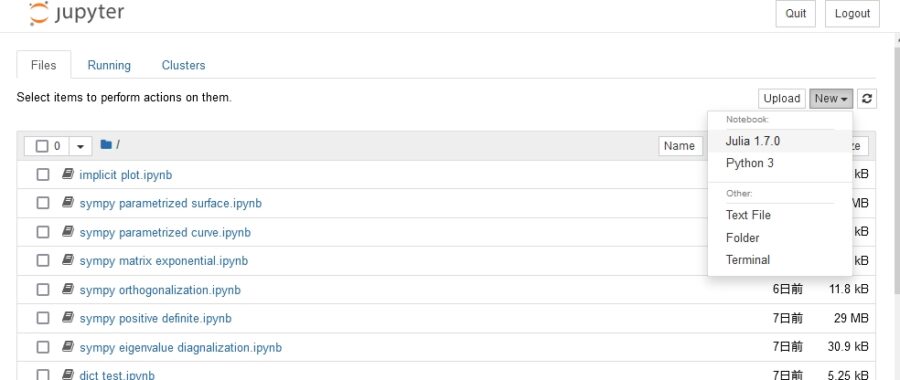
プログラムのまとまりはノートブックと呼ばれる形式です。画面右上のNewから「Julia」を選んで、新しいノートブックを作りましょう。
ノートブックはセルと呼ばれる部分から成り立っています。各セルにコードを記入し、それを実行するという流れです。
「pi」と入力し、Ctrl+Enterで実行しましょう。
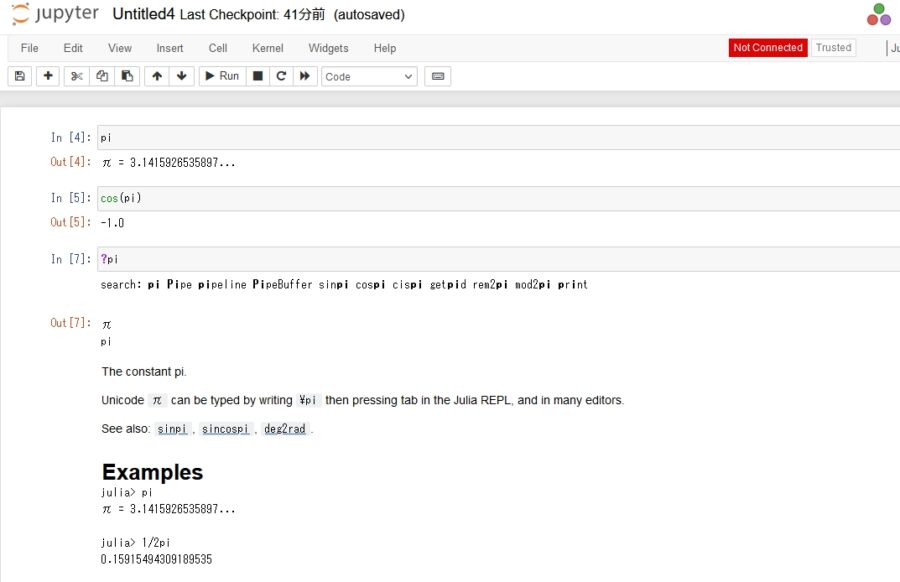
画面左上の「+」ボタン、もしくは上部メニューのInsertから新しいセルが追加されます。いろいろ試してみてください。
セルを選択して、画面左上の「ハサミ」マークで切り取りができます。dd(dを2回)でセル削除です。画面上部のキーボードマークから、キーボードショートカットの確認ができます。
もしプログラムの実行に時間がかかるなど、途中で実行を中止したくなったら、画面上部の四角ボタン「■」から中止(interrupt)できます。矢印の更新マークを押せばカーネルは再起動され、変数の値やパッケージ指定の内容がリセットされます。
フロッピーディスクのアイコン、またはファイルからノートブックが保存できます。ちなみに、何もしなくてもある程度の時間間隔で、自動保存されるようになっています。
簡単な例として、次の記事を参考にして、Plotsでグラフを描いてみてはいかがでしょうか。
参考:Juliaで1変数関数のグラフを描く方法(多項式、指数対数、三角関数)
Jupyter notebookのショートカット
僕は基本的にJupyter notebookを通してJuliaを使っています。毎回Juliaを起動、「using IJulia, notebook()」と起動するのは面倒です。
そこでショートカットから起動したいですよね。
少し面倒くさく最短のやり方ではないと思いますが、僕なりのやり方を紹介します。
Pythonの実行環境のひとつ、anacondaを公式ホームページからダウンロード、インストールします。インストール先のフォルダ名は、日本語を含まないほうが良いようです。
参考:Windows版Anacondaのインストール – python japan
Win+Qから「Anaconda Navigator(Anaconda3)」を起動し、Notebookをインストールします。
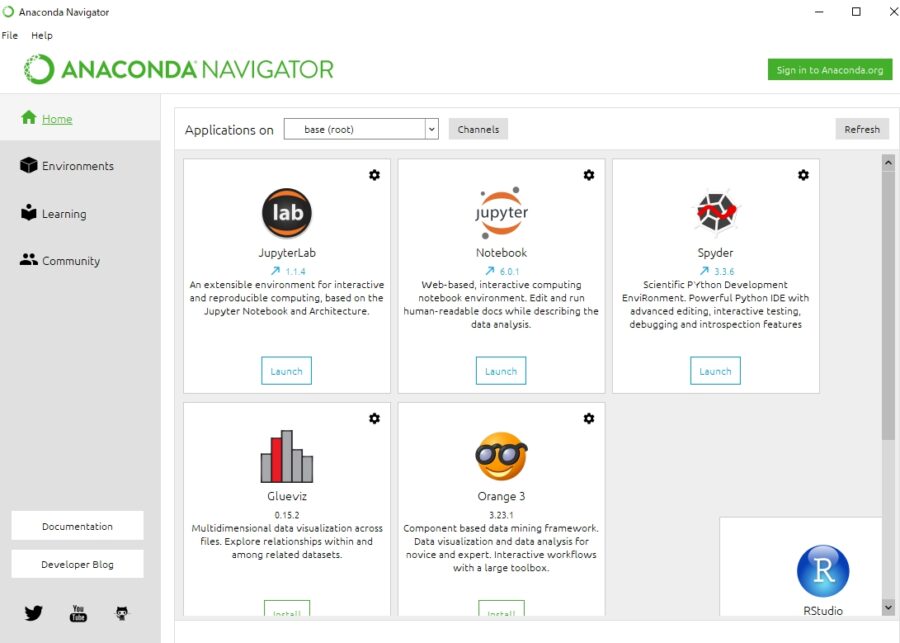
これによってWin+Qで「Jupyter notebook」と検索すれば、実行ファイルが見つかるはずです。そのショートカットを作ると良いでしょう。
もし見つからなければ、僕の環境では次のショートカットも機能します。デスクトップなど適当な場所で右クリックし、新規作成→ショートカット。
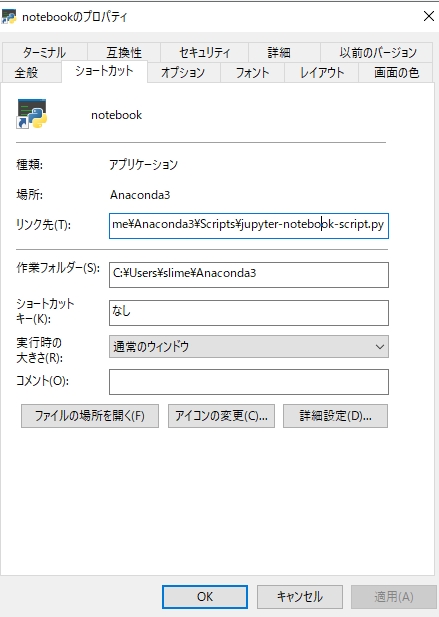
リンク先を次のように指定します。
1 | C:\Users\slime\Anaconda3\python.exe C:\Users\slime\Anaconda3\cwp.py C:\Users\slime\Anaconda3 C:\Users\slime\Anaconda3\python.exe C:\Users\slime\Anaconda3\Scripts\jupyter-notebook-script.py |
起動ディレクトリの変更
Jupyter notebookを起動した最初の画面は、作業用のディレクトリではなく、不便に感じるかもしれません。
anacondaをインストールしたという前提の上で、その変更方法を紹介しましょう。
Win+Qで「Anaconda Prompt」を検索し、実行します。

1 | jupyter notebook --generate-config |
と入力すると、特定の場所(僕の環境では C:\Users\slime\.jupyter)に設定ファイルが出力されます。

「jupyter_notebook_config」をメモ帳などで開き編集しましょう。Ctrl+Fで「notebook_dir」と検索し、使いたいディレクトリを指定します。
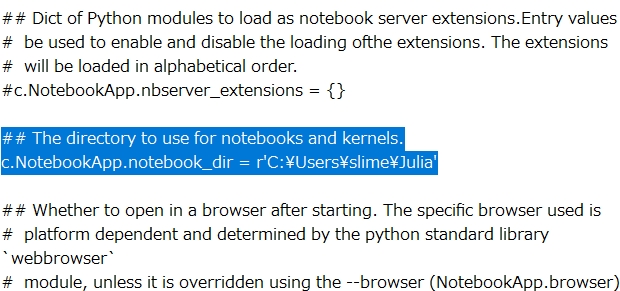
1 | c.NotebookApp.notebook_dir = r'C:\Users\slime\Julia' |
この行の冒頭のシャープ#の消し忘れに注意。消さないと無効になっています。
変更を保存後、Jupyter Notebookを起動すれば、JupyterLab application directoryが指定されたものに変更されているはずです。
起動時のプロンプトに表示される「Serving notebooks from local directory:」が指定したディレクトリになっているか確認しましょう。

それでも変更がうまくいかない場合、実行するショートカット(Jupyter Notebook (anaconda3))のプロパティを確認ます。
リンク先の末尾「%USERPROFILE%」と書かれた部分を削り、「jupyter-notebook-script.py」で終わるようにします。また、作業フォルダーに「%HOME%」などが書かれている場合、削除して空欄にしましょう。これで変更できます。
以上、Julia(Jupyter notebook)をWindows10においてインストールする方法を紹介してきました。
プログラミング言語は最初の環境設定でつまづくことが多いので、この記事が参考になれば嬉しいです。
木村すらいむ(@kimu3_slime)でした。ではでは。
コロナ社 (2020-03-26T00:00:01Z)
¥7,353 (コレクター商品)
こちらもおすすめ
Juliaのバージョンを更新する方法(1.5.3から1.7.0,Windows)